- Insert a drop down list in Word To insert a drop down list in a Word document, please do as follows: 1. Click File Options.
- Disable Add-ins in Safe Mode. Some incompatible add-ins may cause Word stopped working error.
- Step 6: Go back to Word page and edit the inserted field. From 'Drop down Form Field Options' enter the drop down menu items and click on Add. These items will be inserted under 'Items in Drop down List'. Click the drop down enable box and then click on OK.
- Step 6: Go back to Word page and edit the inserted field. From 'Drop down Form Field Options' enter the drop down menu items and click on Add. These items will be inserted under 'Items in Drop down List'. Click the drop down enable box and then click on OK.
Jan 08, 2020 Microsoft Word can also be accessed on the browser and has additional features and values such as free Word templates and Microsoft 365 blog. Writing documents made easier. Microsoft Word is the ideal software for composing polished documents. It provides users with powerful tools to promote convenient and better writing.
Word 2013 is a word processing program produced by Microsoft. It is part of the entire Office Suite that was put out as the 2013 version. Though the program of course is very similar to previous versions of Word, there are also many performance advancements that were made by Microsoft in making this 2013 version available. Word 2013 is available for use not only with Windows operating systems, but also on iPhone and Android devices as well.
With this version of Word, Microsoft has moved around some of the items that are on the menu. This has been done in an effort to make the most commonly used Word tools more accessible and easier to located for users. The design and appearance of menu items was altered in this version. Alterations are meant to improve general aesthetics and make it easier for users to distinguish different tools from one another.

With the 2013 version, there has been a new 'Touch Mode' added. This makes it easier to use the program on touch-screen devices. Of course, you can only use the touch mode of Word 2013 if you are using a device that is equipped with a touch screen. The touch screens makes it so that buttons are bigger and more easy to select during use.
Word 2013 features a new welcome screen. This screen includes a visual that shows what the most recently opened documents were. Also, the welcome screen provides an overview of the various templates that can be selected for a new documents.
This version of Word makes it possible to put images into a Word document that have been taken straight from social media accounts like Facebook or Flickr. Another great feature this Word version offers is the ability to use Creative Commons to pull up pictures that can be conveniently placed into a document that is being worked on.
Microsoft focused on improving the collaborative capabilities of Word with this version. The version offers a feature to sink Comments within a document so that numerous users can view comments and collaborate with them.
Pros
- The reading mode is a very helpful feature of Word 2013.
- In this version, the method for importing photos has been simplified and rendered extremely easy and straightforward.
- The interface featured in this version is the ribbon interface. Navigating this interface is very simple to learn.
- It's possible to sync with Skydrive using Word 2013 when it comes to both settings of the program and documents that are created.
- Many improvements have been made that make performance overall better than it was in past versions.
Cons
- Unfortunately, it's not possible to get any support when it's used with Windows XP.
- One thing users often struggle with is located certain tools.
- While the ribbon interface may offer some navigation advantages, some users with to use a different interface. This is not possible with the Word 2013 setup.

2020-12-02 17:31:30 • Filed to: MS Word Features • Proven solutions
There are a lot of people who do not know that Microsoft® word has some advanced options that they have not yet explored. They end up outsourcing the creation of some of these things instead of actually doing it themselves. Frankly speaking, you can always add drop down box in word if you know the right steps to take. Fortunately, knowing how to create a drop down list in word is not as difficult as it seems. The essence of this articles will be to show the steps involved in the creation of word drop down list as well as other options to word documents.
- Part 1: Steps to Create Word Drop Down List
- Part 2: Advantages of PDF Format
- Part 3: Steps to Create Drop Down List in PDFs
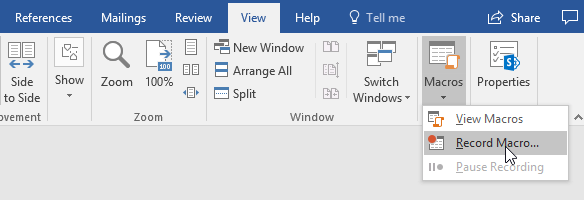
Steps to Create Word Drop Down List
The simple truth is that it is absolutely impossible to just copy and paste a cell that has drop down list from an excel document into your word document. It does not really work that way. Rather, you have to add word drop down list from form field in word. The following are the clear steps to achieve that.
Step 1: First open your word document and go to 'File' and then click on 'Options'.
Step 2: Switch to the 'customized Ribbon'. Go to 'Choose command from' and select 'Commands not in the ribbon' and then 'Insert form field'.
Step 3: Then go to the right side of the window and then click on 'New Group' and then 'Add'. You can insert a 'Insert form field' button and then click on OK.
Step 4: With your cursor, go to the place where you would like to insert the drop down list and then click on the 'Insert form field' that was added.
Step 5: Then under 'Type' choose 'Drop Down' and save it by clicking OK.
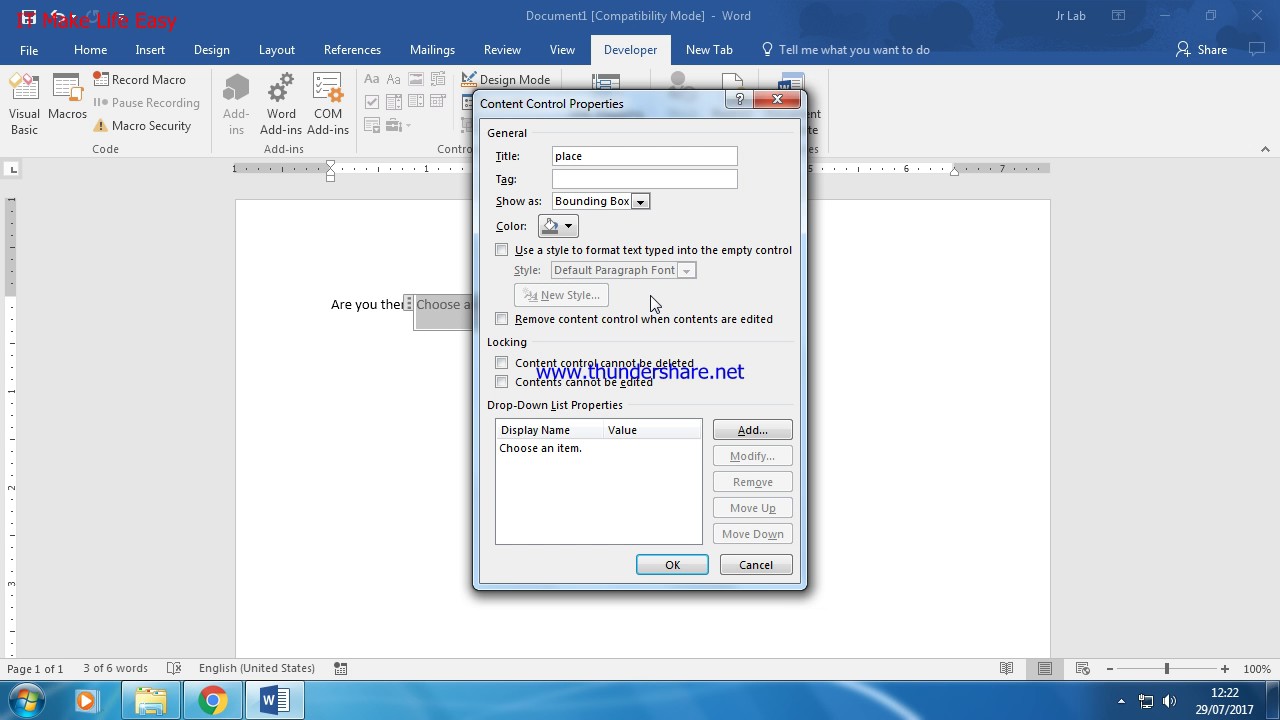
Step 6: Go back to Word page and edit the inserted field. From 'Drop down Form Field Options' enter the drop down menu items and click on Add. These items will be inserted under 'Items in Drop down List'. Click the drop down enable box and then click on OK.
There is no doubt that there are times when drop down list is very important to a document no matter the format. It makes the document well organized and easy to navigate. The steps above simply shows how to create a drop down list in word but what about doing the same thing in PDF? Is it possible? Yes it is.
Advantages of PDF Format
PDF is one of the most popular file formats if not the most popular. It is used by a lot of people from big organizations, government agencies and individuals due to the fact that it offers a lot more than other document formats like word. For instance, the Internal Revenue Service of the United States of America makes use of PDF for their tax forms and many other institutions make use of PDF to share information online. So why do most of them use PDF? The reason can be seen below
Encryption Support: PDF offers high level data encryption support and this is because it offers security of data over the internet. In fact, if there is need, you can always restrict user access to any PDF document by way of applying password to the document in such a way that prevents unauthorized access. With PDF, the chances of losing your data to data thieves becomes very low since there is a high level of protection and malware and virus cannot overpower or override the security features of the document.
Interactive Functions are supported: PDF format supports a lot of interactive format and they include movies, mark up, file attachments, hyperlinks and many others are well supported.
One thing that must be understood about PDF is that it can only be edited with the use of a PDF editor. A PDF editor is that platform designed to work on PDF file formats like editing, converting and many other tasks on PDF. There are a lot of these editors available but the best of them is PDFelement.
The reason why this editor is regarded as the best is simple. It provide the best values for money with the combination of top features and cost. It features are top quality and they include features to edit, annotate, convert, sign and fill PDF forms like never before.
Steps to Create Drop Down List in PDFs
Step 1. Open a PDF
Open the form document in PDFelement but you have to use the 'Open File' button to upload it to PDFelement.
Step 2. Create a Drop Down List
Click 'List Box' option and click on any place within the document where you want to add the drop down list.
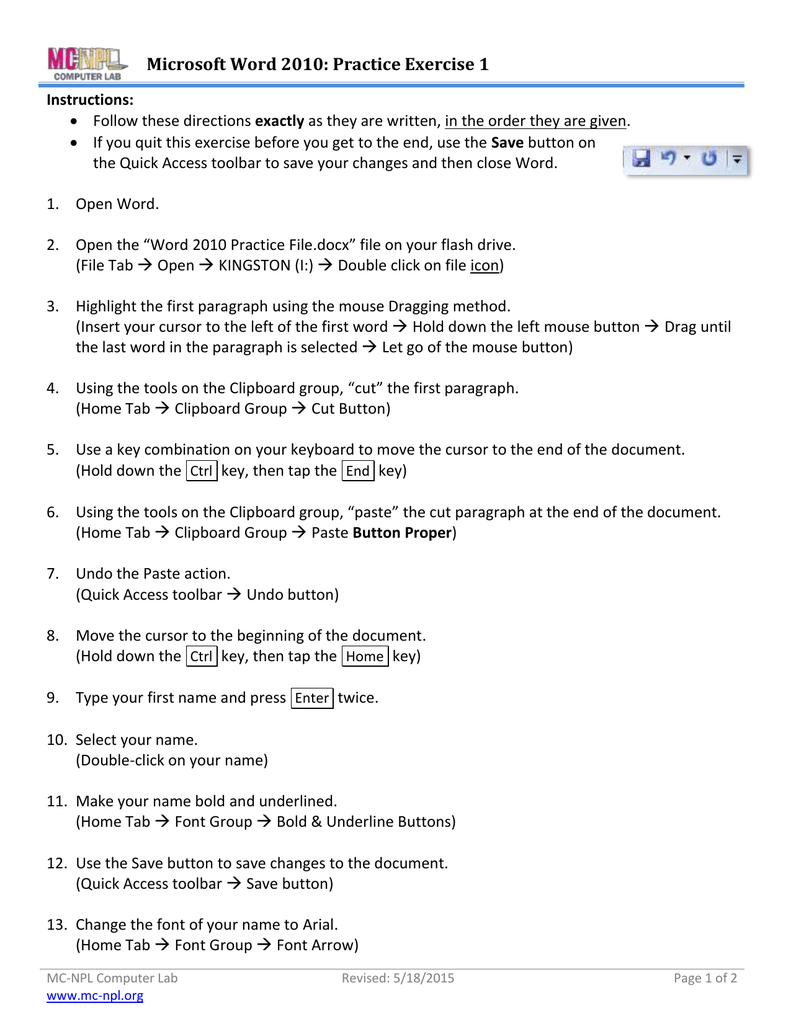
Microsoft Word Setup Download
Step 3. Change the Properties
Change the properties by double clicking on the List Box to open up a dialog box. Change the properties under the 'General' tab and add names and change colors and fonts under the 'Appearance' tab. More steps about creating a form in PDF.
Free Download or Buy PDFelement right now!
Free Download or Buy PDFelement right now!
Buy PDFelement right now!
Ms Word Download 2010 Free
Buy PDFelement right now!