16mm Film Grain Overlays. Our free 8mm film grain overlays were a hit, so we've doubled down with these 16mm overlays. These aren't digital recreations — these are the real thing, actual footage shot on 16mm film, and captured optically for 30 seconds. No repetitions or patterns, and longer than film grain overlays you'll find elsewhere. Adding film grain in Photoshop has never been so easy. All you need is this fabulous collection of ten photo grain textures. These beautiful hand-crafted photo grain texture overlays range from coarse to fine and include film grain, noise, dust, scratches, and more. 30 Noise, Grunge, Grain Texture Overlays (PSD). 4K – 16mm Film Grain Overlays Sharp scans of real 16mm film with mild dirt and dust. A great choice if you only need basic old Film Effects. 3 video files of 4K film grain overlays, 33 seconds of footage, ProRes HQ, 4K (ULTRA HD) 3840 × 2160, 24fps. CLICK TO DOWNLOAD your 5 free film grain overlays and learn how to use them, along with other video editing tutorials and free ass. The overlays contain all the classic elements of old film: the moving strips on the side, the dust and grain of age, and the jumpy style. With these overlays, you can easily create the appearance of old film over your existing videos. These old film overlays capture multiple eras from the beginning of film through to the grindhouse film style.
Cover image via
Looking to add some character to your video footage with film grain overlays? Learn how to correctly apply them to your project in this video tutorial.
Film grain overlays are easily the best way to bring cinematic nostalgia to your video without breaking the bank. In this video, I use Rocketstock’s 4K Film Grain overlays to enhance a music video I just shot on my Sony A7s.
Let’s dive in to the tutorial now.
Using the RocketStock Emulsion Film Grain Pack
Step One: Import your overlays into your project file, then find the sequence of shots you want to affect with the film grain.
Step Two: Select the film grain you want to use, then apply to the track on top of your footage.
Step Three: After you’ve completed that, go into your effects panel and under Opacity, change your blend mode to overlay.
Step Four: You can tweak the effects impact by adjusting the opacity. I like it in the 50-75 percent range.
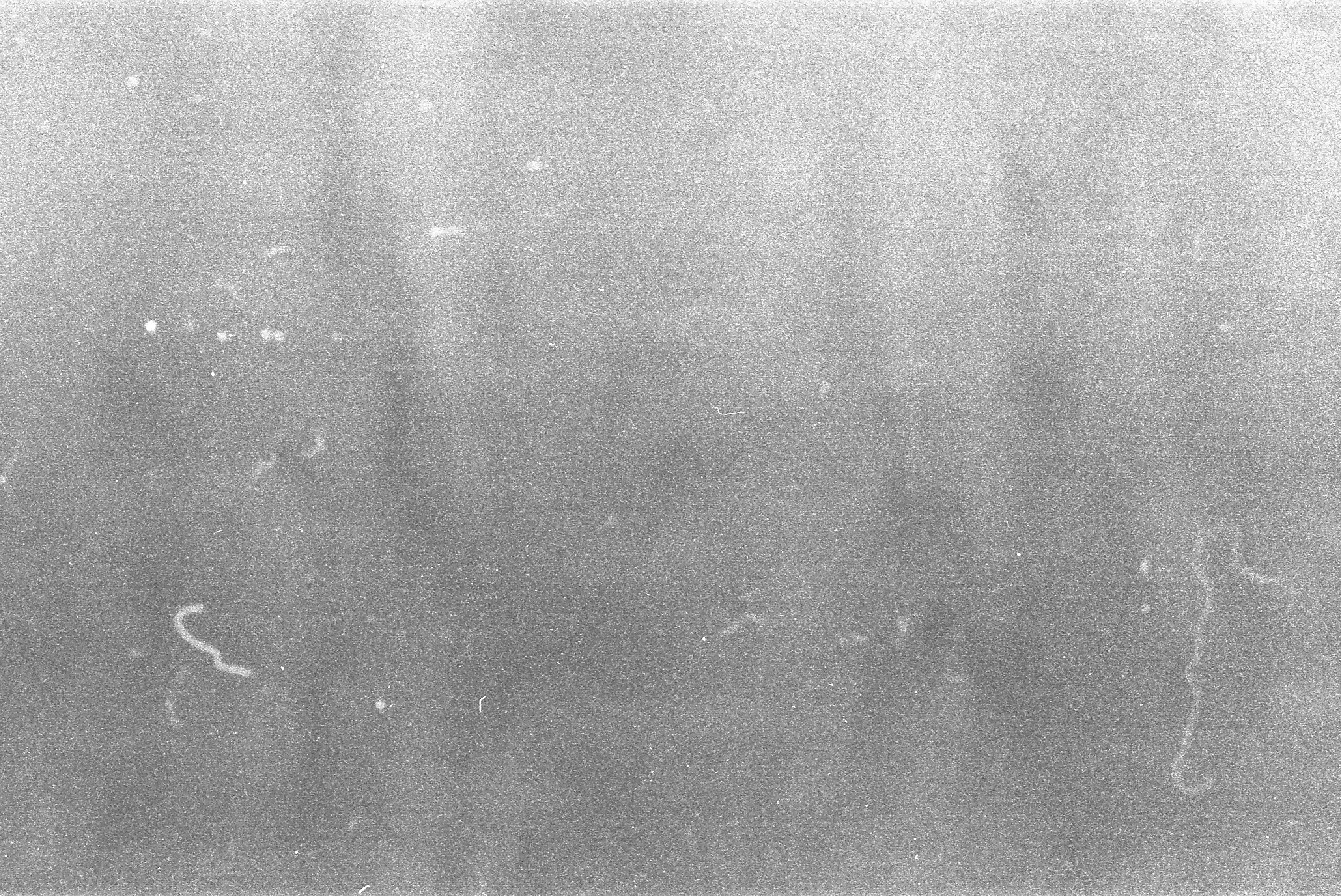
Film Grain Packs
This tutorial features the Emulsion pack from RocketStock. You can check out those video overlays on the RocketStock site. If you want to try out some free film grain overlays, check out our previous roundup on the PremiumBeat blog.
Film grain overlays are a great way to give digital footage a vintage look. We’re giving away 5 film grains for free, and we’ll show you how to use them in Premiere, After Effects, and Final Cut.
Free things are always great. And we like giving away free things. What we love especially is giving away free things that are actually useful. We listened to you, our wonderful readers, about what you really wanted. So, we curated 5 free amazing film grain overlays for you.
We captured these film grain overlays organically using real film stock and film cameras, and they’re available in 5 different types:
- 8mm Coarse Grain
- 16mm Coarse Grain
- 35mm Coarse Grain
- 35mm Fine Grain
- Distortion Scratches
(These assets are free to use in any personal or commercial projects. By downloading, you agree not to sell or redistribute these assets.)
So, Why Use Film Grains?
If you’ve never used film grain overlays before, you may be wondering, “Why would I purposely dirty up an image with grain when I worked so hard to get an image without noise?” Well, think of film grain like the static on a vinyl record player — many people prefer to listen to music on vinyl because of the comforting hisses and pops that accompany the sound. It fills in the gaps, and it creates a “warm” tone. It’s also one of those creature comfort things — we were shooting on film for so long before digital, it’s almost alarming to see a completely clear image. Adding noise to the frame gives it personality and grit.
How to Use These Film Grains
Film Grain Overlay
Adobe Premiere
First, import your footage into Premiere — along with the film grains you downloaded. Position your clip into the timeline, and place the film grain on top of your footage in the “v2” slot. From here, select the film grain clip in the timeline and go to the “Effect Controls” tab. There will be a dropdown menu under the “Opacity” toggle called “Blend Modes.” Select “Overlay,” and your film grain will now become transparent on top of your clip in the timeline. To extend the clip of the film grain, simply copy and paste it along your timeline.
If the grain seems too intense to you, you can always turn down the opacity of the overlay to smooth it out a bit.
Final Cut Pro X
Film Grain Overlay Photoshop
Using these film grains in Final Cut Pro X is almost exactly the same as using them in Premiere. Import your clips, and layer them in your timeline. Final Cut has the same blend mode dropdown menu on the top right when you select a clip. Select “Overlay,” and adjust the opacity as needed.

Film Grain Overlay 1080
Adobe After Effects
Film Grain Overlay
Using film grain on motion graphics is a great way to turn a simple motion graphic that may seem a little too “bright” and un-cinematic. Just like static in a record, the film grain will fill in the gaps of the motion graphic and make it cohesive.
Simply import your film grain, and drag it over your motion graphic. On the right side of your clip, inside the timeline, you’ll see a dropdown menu that starts with “Normal.” Click that menu, and select “Overlay” — just like in Premiere and Final Cut. I’d recommend using a fine film grain for these because you don’t want the grain to be too apparent.
Want More Film Grain Overlays?
If you want a wider selection of film grains, and at a higher quality, check out the Emulsion Pack. It is chock-full of high-def film grains that you can use in any type of project.
Interested in the tracks we used to make this video?
- “Mhaler Symphony 4th Movement” by Wilford Symphony Orchestra
- “Sun Shine” by Cymatix
- “What I Can Feel” by Aulx Studio
- “Warm Groove Muted Trumpet” by Studio Le Bus
- “Justified” by Lafayette
- “Poolside” by Aulx Studio
Looking for more filmmaking resources? Check these out.