VMware Tools is a critical component in your virtual infrastructure. It provides drivers for virtual and paravirtual devices, security components, and capabilities such as guest file system quiesced snapshots. On that note, I am delighted to announce the general availability of VMware Tools 11.0.
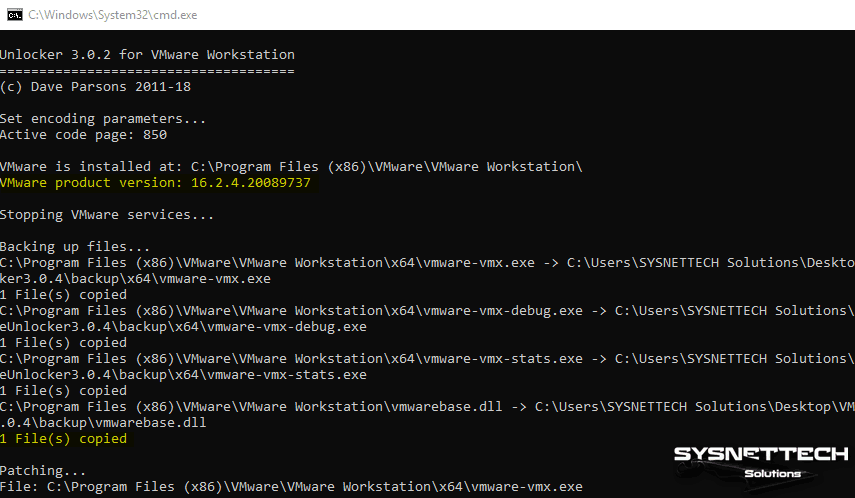
Downloading process of macOS Catalina Image file for VirtualBox and VMware Mac OS 10.15 Catalina is named because of a special kind of update for Apple and for its operating system which is known as Mac. It has some outstanding features, applications, and a voice record facility which we already discussed earlier. It will install the patch file in the VMware for macOS Mojave. VMware Workstation will not Allow you to install VMware Mac OS X by default.The Patch Tool is a tool that makes it possible to run macOS Mojave 10.14 on VMware with ease. While you want to install macOS Mojave, macOS High Sierra, or macOS X El Capitan as a guest operating system, on VMware workstation or player. Surely, you will be asked to select the operating system or the version of the operating system. Therefore, if you want to test or install macOS operating system on VMware workstation.
What’s New for Windows?
A major version bump usually signals significant new features, and this release is no exception. We continue our efforts to minimize additional reboot requirements by making the VMCI driver available through the Windows Update channel for Windows Server 2016 and above. My colleague Eric Gray blogged about the initial launch of this back in August 2018 when we made the pvscsi driver available through Windows Update. In April this year, we launched VMware Tools 10.3.10. At the time we made the vmxnet3 driver through this channel. We’re working hard to give you the option of further drivers, so expect to see more of this kind of announcements as time goes on.
VMware Tools 11.0 now uses Visual Studio 2017 as the kernel space compiler.
From a security perspective, we have split out the monolithic AppDefense driver into 2 separate drivers. We have split the AppDefense driver (glxgi.sys) into glxgi.sys and giappdef.sys. Glxgi.sys continues to provide guest integrity functionality, and the new giappdef.sys provides process and network attestation. This splitting of the drivers means we can replace the user-mode components without requiring a reboot, and that has to be a good thing!
There are 2 new features from the perspective of the Guest Admin. First, you can now configure VMware Tools to prevent automatic upgrades. You can also prevent a vSphere Admin from adding or removing VMware Tools components. If you have strict change control or security requirements, this one is for you!
VMware Tools 11.0 for Mac OSX
This release isn’t just about Windows, either. There are a couple of changes for Mac OS X users too. As of VMware Tools 11.0 for Mac OSX, we have deprecated the ballon driver for memory management. In readiness for MacOSX 10.15 (Catalina), this release of VMware Tools for Mac OSX is notarized.
So what about Linux?
It’s no secret that the TAR and OSP (Operating System Specific Packages) for Linux are no longer under active development. 10.3.5 was the final release of these tools from a feature perspective. However, we continue to backport security fixes for legacy Linux distros. To distinguish the fact that there are no new features for these VMware Tools, we are releasing VMware Tools 10.3.20, which is only available as TAR and OSP. If you’re running a modern distro, you should be using open-vm-tools rather than the OSP or TAR tools. Once the OS vendors have completed their build and test of the code, the latest version of open-vm-tools will be available in your repo. If you need to upgrade before your vendor pushes open-vm-tools to their repo, you can download the code from Github and compile for your platform.
Cross-Platform Improvements
So that’s the platform-specific aspects covered. On top of those, we also have some other general improvements for you. As of VMware Tools 11.0, we now capture the installation log into the hypervisor logs. In the case of issues, we collect these logs in the VMware support bundle for GSS to troubleshoot.
We also have some performance goodness for you too: you’ll see an increase in memory and guest process introspection performance. Finally, we see some pretty hefty performance increases for the Host-Guest Filesystem (HGFS). This is around 20% for high volume, low size data transfers, and a 30% performance increase when moving larger files. All in all, those are some pretty significant gains!
Summary
That’s a bunch of new features, performance bumps, and security fixes. If you’re itching to get your hands on the latest version, you can download from https://www.vmware.com/go/tools.
Read more about this release with the release notes of VMware Tools 11.0 . We also have separate release notes for the OSP/TAR only VMware Tools 10.3.20.
Also released today are VMware Workstation 15.5 and Fusion 11.5, which come bundled with the latest versions of VMware Tools.
Try our vSphere 6.7 Hands-On Lab here!
Vmware Tools is a set of utilities that drastically improves the performance of the operating systems installed as a virtual machine. Vmware Tools download makes MacOS on the virtual machine very smooth and stable. In this article, I also guide you on how to install VMware tools for Mac os Mojave in VMware workstation player 15.1.0
If you want to learn how to install macOS Mojave virtually on windows PC, read this article.
1VMware Tools Download For macOS Mojave: ExplainedVMware Tools Download For macOS Mojave: Explained
Simply put, VMware tools are a collection of different utility software that helps you to make any operating system that has been installed on the computer very stable.
All the operating systems installed inside VMware (Workstation, Player, Sphere) are called guest operating systems. All the guest operating systems have their own sets of tools that help make the user experience smoother and make sure “most” devices work normally inside the guest operating system.
Some of the major use of VMware tools are:

- Better graphics performance
- Improved mouse and keyboard integration
- Scripts that help automate the guest operating system
- Adds the ability to copy and paste between the host and the guest operating system
Now, macOS is not natively supported by VMware workstations or any product from VMware. If you have installed macOS on virtual machines before, you will know that you need to run certain scripts before you are able to install any version of the macOS operating system as a guest operating system on the computer.
In the same way, VMware tools for other operating systems do not apply for macOS as a guest operating system. So you need to download VMware tools for macOS Mojave if you are installing Mojave.
Please keep this in mind that all different versions of macOS require a different version of Tools.
VMware Workstation Player 15.1Tools For macOS Mojave Download
Downloading the .iso files with the tools for macOS Mojave is very simple. I have included a link from Mediafire which should be very easy to download.
Installing VMware Workstation Player Tools(Darwin.iso)
Run Mac Os In Vmware
Assuming that you had no issues in downloading the “Darwin.iso” file from the Mediafire link that I have provided.
Now, let’s start the installation process for these tools on your VMware workstation Player 15.1.0. (If you need VMware tools for other versions too, leave a comment down below and I will try to find it for you).
- Shutdown the guest operating system if it is still running
- Open the VMware Workstation Player dashboard
- Right-click on the virtual machine that you have macOS Mojave installed as a guest and click on settings
- Select “CD/DVD(SATA)”, now on the right column this give you an option to choose an iso file
- Under “Use ISO image file”, click on “Browse”
- Now navigate to the location where you have saved the “Darwin.iso” file that you downloaded from the previous link that I provided
- Once everything is done, click on “OK”
- Start the guest operating system as normally you would
- Once you have logged into the desktop, you now see a new icon on the right-hand corner of the screen that reads “VMware Tools”
- Double click on it and click on “Install VMware Tools”
- When on the next window, click on continue > Install > Continue Installation
- Enter your account password when it asks for it
- Allow VMware under “Security & Privacy”
- Once the installation is complete, restart the virtual machine
- Please make sure that you go back to the virtual machine settings and eject or remove the ISO file so that it won’t try to install the tools again
Vmware Tools Download and Installation: Post Installation
What are the perks of installing these tools on the macOS guest operating system?
Once the installation is complete and the computer has been restarted, you might not even realize that the tools have been actually installed.
The best way to check if the tools have successfully is by switching the virtual machine to the “Fullscreen” mode.
Before installing these tools, you would end up with a boxed display that does not fill up the whole screen, but if the tools have been installed properly, you should be able to use the guest macOS in complete full screen.
Summing up all the best features that these tools bring to the guest macOS Mojave installation:
- Display performance is drastically improved
- Sound is back
- Keyboard and mouse work much smoothly
- The system is much faster overall
- Your guest operating system might support lots of devices that were not supported by the system before installing the “Darwin.iso” file
Vmware Patch For Mac Os 10.10
Please share this article with anyone that might find it helpful and useful. Leave any queries or issues in the comment section below.